Make Oxford Nexus Email and Gmail play nicely.
I manage all my emails from my Gmail. I have way too many mail boxes. I have to be able to manage all of these from one inbox, otherwise I will go crazy.
More importantly though, I want to be able to have a copy of all my Oxford emails once I leave Oxford.
The write up below describes how you can get all your Oxford emails in Gmail and then also reply and manage them from there, without anyone ever needing to know you are not using Nexus.
Geek note: I also like to get my emails quickly, so I would like to avoid setting things up as POP3 if I can help it. It used to be that Gmail let you set other accounts inside it as IMAP, but those days are gone I am afraid (at least for now). If you don't mind waiting an hour or two sometimes to get your email adding an email as POP3 in Gmail instead of doing step 1 is easier - there is lots of info on Google on that.
So below are some steps that I have followed to make Oxford Nexus and Gmail work nicely together. There may be easier ways, and please let me know if you have one!
In summary, you will do this:
- (If you have departmental email and it's a different inbox to your college account), forward all of them to one of your Nexus accounts. (I am skipping this below, your department IT support might have to help with that)
- Setup an inbox rule to auto forward all your Nexus emails to your gmail.
- Add a new ‘Send mail as’ in Gmail using SMTP so it looks professional, and people don’t get ‘Sent via gmail’ every time you send an email to them from your Nexus address from inside Gmail.
Step 1 - Setup an autoforward inbox rule:
-
Login to your Nexus Account.
-
Select 'Options' on top right hand side and click 'Create an Inbox Rule':
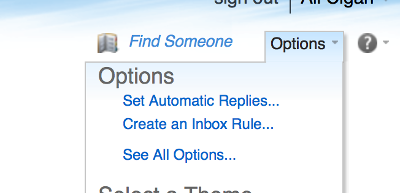
- Click on 'New...':
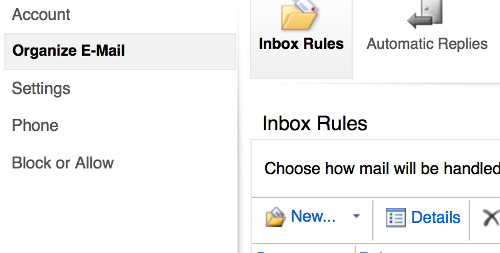
- Create a rule with the following setup:
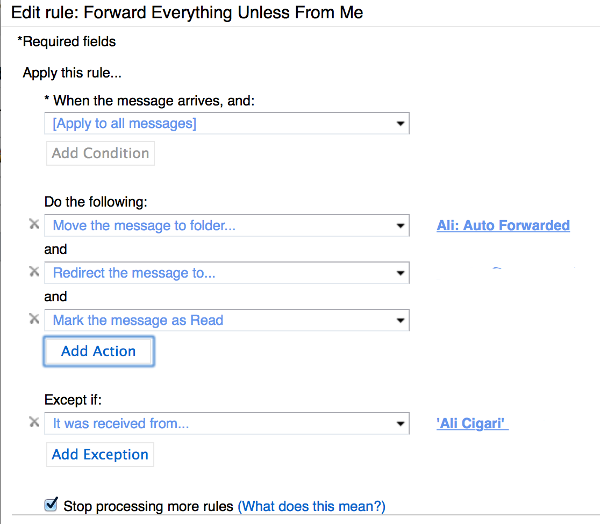
What the rule says is: "For any message that I receive, mark it as read, move the message out of my inbox to a folder called 'Ali: Auto Forwarded', redirect a copy to my gmail account, but don't do this for messages sent from me".
Note: You can select 'Delete Message' rather than 'Move it to Folder' if you are OK just to get rid of the email. I rather keep the copy in my nexus account, in case. Moreover, I have the 'exception' rule to not apply this rule to messages from me in case I send an email to myself and CC myself, I don't want to get a copy of the message in my inbox again.
- Save the rule. From now on, all your emails will get forwarded to your gmail account. Ask one of your friends to send you an email to test it out!
Now move over to Gmail.
Step 2 - Setup a new 'Send mail as' in Gmail:
- Login to your Gmail account, click on Settings using the button on the top right hand side:
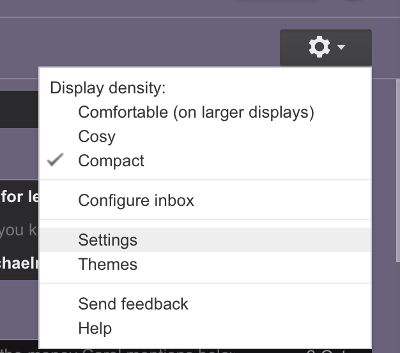
- Under 'accounts and import' click on 'Add another email address that you own':
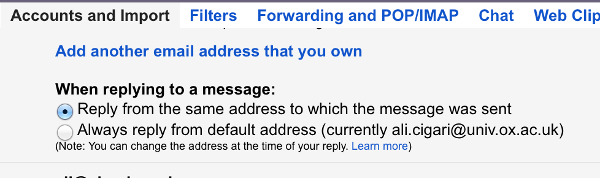
- On the new window opened, enter your name and the new email address:
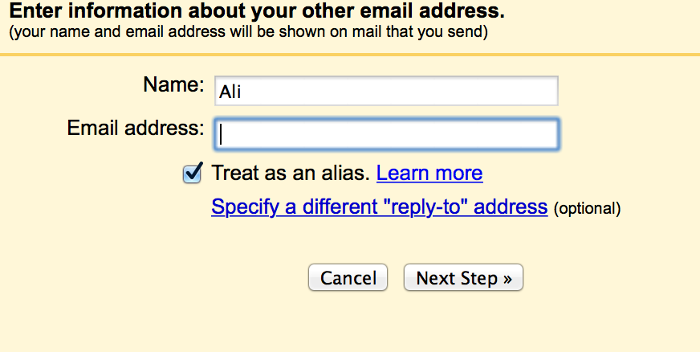
NOTE: If you tick 'Treat as alias', Google will associate your Oxford email to your Google plus/Gmail account. So when people receive an email from your Oxford account,they see your google plus picture, and so on. If you really want to keep your Gmail and Oxford separate, unstick this. I have it ticked.
- Press 'Next' and make sure you are under 'Send emails through your SMTP server':
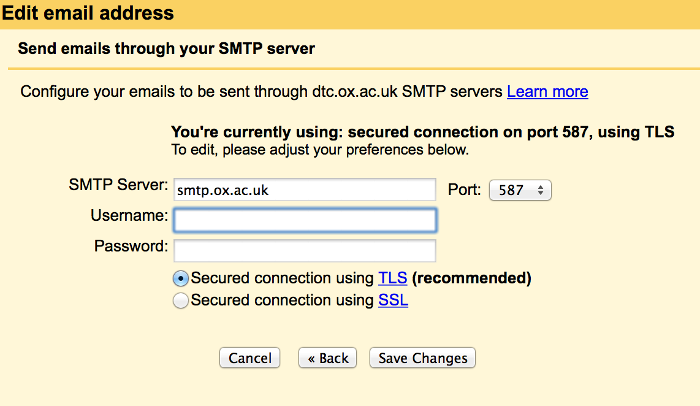
Enter your Single Sign On account (E.g. univ1234) and Password, and type 'smtp.ox.ac.uk' under 'SMTP Server', choose port 587 and select 'Secured connection under TLS (recommended)' and save changes.
-
You now need to validate this new address. Go to your inbox and look out for an email from Gmail (might take a minute). NOTE: This will most likely go to your Spam folder in Gmail, so check your Spam folder. Click 'Not Spam' to move the email back to your inbox, and then go back to the email in your inbox and click on the link inside it to validate this new 'From' address.
-
Do these steps for any other 'From' email you wish to add to your account.
-
Finally go back to 'accounts and imports' in settings and make sure you have 'Reply from the same address to which the message was sent' selected. Here you also have the option to make one of the new 'From' addresses your default by clicking 'Make Default' next to the email.
-
You are done! New every time you compose a new message, you get the choice of which account to send it from:
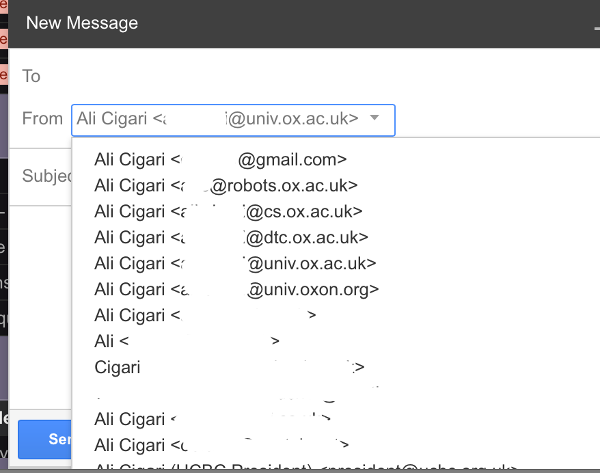
Couple of small notes:
- Since you are forwarding emails from Nexus to Gmail, every time you get an email from a gmail account, you will get a note at the top of the email that says:

Don't worry about this. This is just because gmail does not realise that you are forwarding emails from your nexus account, so it gets surprised that an email that is coming from '....@gmail.com' is somehow coming via '...@...ox.ac.uk'.
- If you decide to keep a copy of your emails in Nexus (like me) rather than delete it, be aware that your nexus has a 2GB size limit. I am barely using 20% after 1 year at Oxford, but you may be different. You can check your current quota here.
- There might be much easier ways of setting all this up, but for me this has worked very well. Do get in touch if you have a better suggestion.